Welcome to the world of Google Docs, where collaboration and productivity seamlessly intertwine. This comprehensive guide will take you on a journey through the features, benefits, and best practices of Google Docs, empowering you to unlock its full potential for your personal and professional endeavors.
Google Docs has revolutionized the way we create, edit, and share documents. With its cloud-based platform, real-time collaboration, and integration with other Google apps, it has become an indispensable tool for individuals, teams, and organizations worldwide.
– Overview of Google Docs
Google Docs is a cloud-based word processing software suite that allows users to create, edit, and collaborate on documents online. It is part of the Google Workspace productivity suite, which also includes Google Sheets, Google Slides, and Google Drive.
Google Docs is a powerful and versatile tool that can be used for a variety of purposes, including writing, editing, research, and collaboration. It is easy to use and can be accessed from any device with an internet connection.
Key Features and Benefits of Google Docs
- Real-time collaboration: Multiple users can work on the same document at the same time, making it easy to collaborate on projects.
- Cloud-based: Documents are stored in the cloud, so they can be accessed from any device with an internet connection.
- Automatic saving: Changes are saved automatically, so you never have to worry about losing your work.
- Version history: You can track changes to your documents and revert to previous versions if necessary.
- Extensive template library: Google Docs offers a wide variety of templates to help you get started with your documents.
- Add-ons: You can extend the functionality of Google Docs with add-ons, such as grammar checkers, citation managers, and project management tools.
Comparison to Similar Word Processing Software
Google Docs is comparable to other word processing software, such as Microsoft Word and Apple Pages. However, Google Docs has several advantages over these programs, including its real-time collaboration features, cloud-based storage, and extensive template library.
Collaboration and Sharing
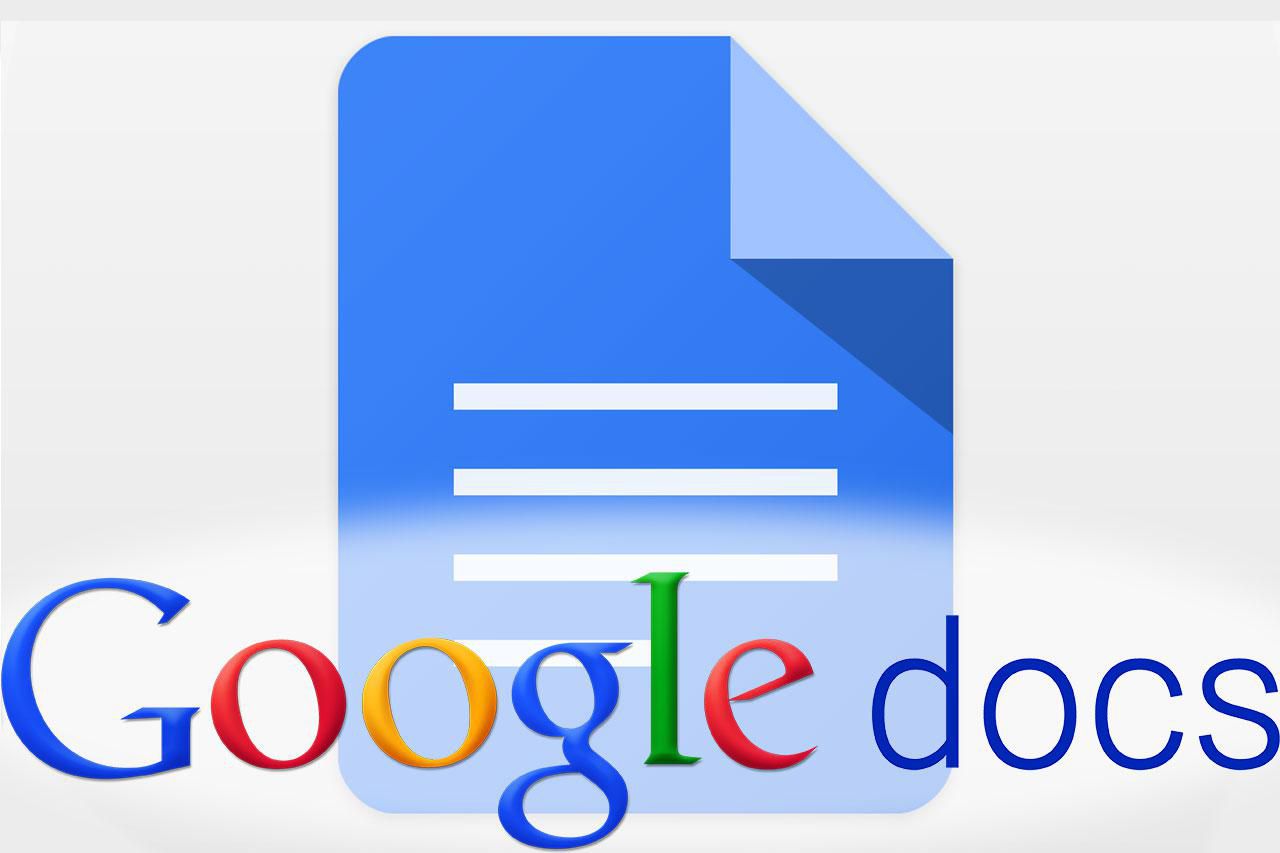
Google Docs offers real-time collaboration, enabling multiple users to work on the same document simultaneously. Collaborators can see each other’s edits, comments, and chat messages, facilitating seamless teamwork and improved communication.
Sharing and Permissions, Google Docs
Documents can be shared with others by providing their email addresses or inviting them via a shareable link. Permissions can be set for viewing, editing, or commenting, allowing for fine-grained control over access.
Benefits and Challenges
Collaborative editing offers numerous benefits, including increased efficiency, improved communication, and the ability to tap into diverse perspectives. However, it also presents challenges such as potential conflicts, the need for effective communication, and the importance of resolving conflicts promptly.
Best Practices
Effective collaborative editing requires adherence to best practices such as utilizing version history to track changes, resolving conflicts through discussion and consensus, and communicating effectively with collaborators to ensure clarity and avoid misunderstandings.
Collaborative Writing and Team Projects
Google Docs is an excellent tool for collaborative writing, with features like track changes, suggested edits, and comments allowing for seamless integration of multiple contributions. It is also widely used for team projects, facilitating document sharing, project management, and real-time collaboration among team members.
| Feature | Benefit |
|---|---|
| Real-time collaboration | Simultaneous editing, commenting, and chat |
| Document sharing | Controlled access permissions |
| Version history | Tracking changes and resolving conflicts |
| Track changes and suggested edits | Collaborative writing and feedback |
| Team project management | Document sharing and real-time collaboration |
Document Creation and Editing
/Google-Docs-Sheets-Slides_33e379a21b2cf992ea3c65149d682427-5b5e7bcf46e0fb002ca62f33.jpg)
Creating and editing documents in Google Docs is a straightforward process that empowers users to collaborate seamlessly and produce professional-looking documents. With a user-friendly interface and a wide range of features, Google Docs simplifies document creation, making it accessible to users of all levels.
Step-by-Step Guide to Document Creation
To create a new document in Google Docs, follow these simple steps:
- Open a web browser and navigate to docs.google.com.
- Click on the “Blank” template to create a new document.
- Start typing to add content to your document.
Formatting Options
Google Docs offers a comprehensive range of formatting options to enhance the appearance and organization of your documents. These options include:
- Text Styles: Apply pre-defined text styles to headings, paragraphs, and other elements for a consistent and professional look.
- Headings: Create headings using the “Heading” styles to structure your document and improve readability.
- Images: Insert images to illustrate your points and make your document more visually appealing.
Templates and Add-ons
Google Docs provides a gallery of pre-designed templates to jump-start your document creation process. These templates cover various document types, such as resumes, letters, and presentations.
Additionally, Google Docs supports add-ons, which are third-party extensions that enhance the functionality of the platform. Add-ons can provide additional features, such as grammar checking, collaboration tools, and data visualization.
Document Organization and Management
Google Docs offers a robust file management system that enables users to organize and manage their documents efficiently.
Creating and Organizing Folders and Subfolders
Within Google Docs, users can create folders to categorize and group related documents. These folders can be nested within other folders, allowing for hierarchical organization. To create a folder, click the “New” button and select “Folder.” Name the folder and click “Create.” To move a document into a folder, simply drag and drop it onto the folder icon.
Using Labels and Filters for Document Categorization
In addition to folders, Google Docs also provides labels and filters for document categorization. Labels are s that can be assigned to documents to identify them by topic, project, or other criteria. To add a label to a document, click the “Label” icon in the toolbar and select the desired label. Filters can then be used to display only documents with specific labels, making it easier to find and manage related documents.
Integration with Other Google Apps
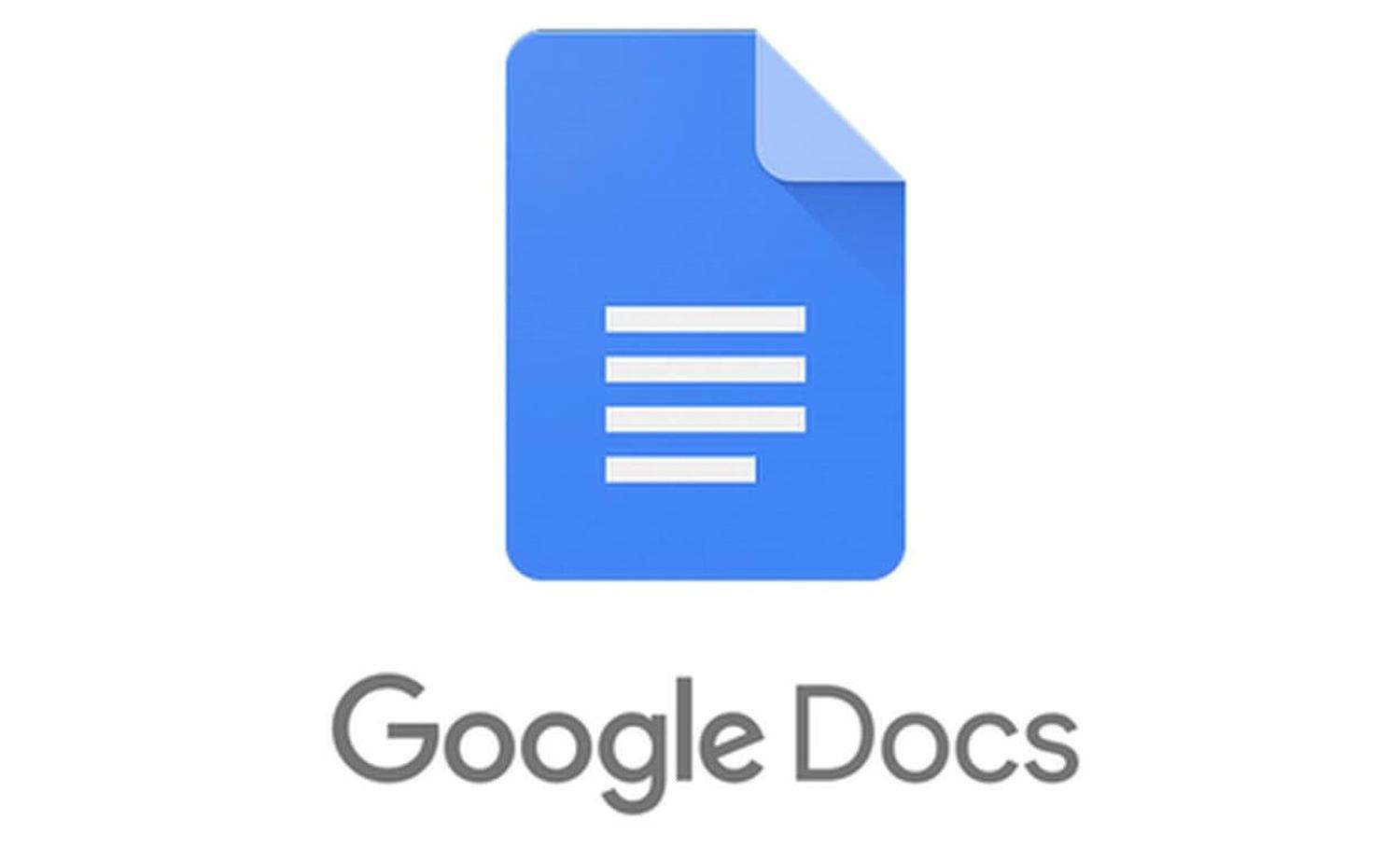
Google Docs seamlessly integrates with other Google Workspace apps, such as Drive, Sheets, and Slides. This integration allows for efficient collaboration and enhances productivity.
One significant benefit of using Google Docs within the Google Workspace ecosystem is the ability to seamlessly access and work on files from different apps within a single interface. For instance, you can embed a Google Sheet into a Docs document, allowing you to work on both documents simultaneously and keep the data updated in real-time.
Learn about more about the process of Classroom in the field.
Collaboration and Co-editing
Google Docs enables real-time collaboration with multiple users, making it an ideal tool for teamwork. Team members can simultaneously edit, comment, and suggest changes within the same document, fostering efficient communication and feedback.
The integration with Google Chat allows for instant messaging and video conferencing within the Docs interface, facilitating seamless communication and collaboration among team members.
File Management and Organization
Google Docs integrates with Google Drive, providing a centralized location for storing, organizing, and managing documents. You can easily create folders, share files with specific individuals or teams, and access your documents from any device with an internet connection.
The search functionality within Google Drive allows you to quickly find specific documents, even if you don’t remember the exact file name. Additionally, Google Docs automatically saves changes, ensuring that your work is always up-to-date.
Accessibility and Compatibility: Google Docs
Google Docs offers a range of accessibility features to ensure that individuals with disabilities can access and utilize its functionalities effectively. These features include:
Screen Readers
Google Docs is compatible with screen readers such as JAWS and NVDA. These assistive technologies allow visually impaired users to access the document’s content, navigate through its menus, and perform editing tasks. The screen reader reads out the text and provides audible feedback, enabling users to understand the document’s contents and make necessary changes.
Keyboard Shortcuts
Google Docs provides a comprehensive set of keyboard shortcuts that enable users to perform various tasks without using a mouse. These shortcuts can be particularly beneficial for individuals with mobility impairments or who prefer to use keyboard navigation. The shortcuts cover a wide range of actions, including text formatting, navigation, and editing.
Obtain direct knowledge about the efficiency of Celtics through case studies.
Compatibility with Different Devices and Operating Systems
Google Docs is compatible with various devices and operating systems, including Windows, Mac, iOS, and Android. This cross-platform compatibility allows users to access and edit their documents from any device with an internet connection. The interface and functionality remain consistent across different platforms, ensuring a seamless user experience.
Ensuring Document Accessibility for All Users
To ensure that Google Docs documents are accessible to all users, consider the following tips:
- Use headings to structure your document and make it easier to navigate for screen reader users.
- Provide alt text for images to describe their content for visually impaired users.
- Use sufficient color contrast to ensure that text is easily readable for users with low vision.
Google Docs also provides accessible document templates that adhere to these guidelines, making it easier to create accessible documents from scratch.
Accessibility Features Table
The following table summarizes the accessibility features available in Google Docs:
| Feature Name | Description | Benefits for Users with Disabilities |
|---|---|---|
| Screen Readers | Compatible with JAWS and NVDA | Allows visually impaired users to access and navigate documents |
| Keyboard Shortcuts | Comprehensive set of keyboard shortcuts | Enables users with mobility impairments to perform tasks without a mouse |
| Cross-Platform Compatibility | Accessible on Windows, Mac, iOS, and Android | Allows users to access documents from any device with an internet connection |
| Accessible Document Templates | Pre-built templates that adhere to accessibility guidelines | Makes it easier to create accessible documents from scratch |
Programmatic Accessibility Check
The Google Docs API provides a method to programmatically check the accessibility of a document. This can be useful for ensuring that documents meet accessibility standards before sharing them with others. The following code snippet demonstrates how to use the API to check the accessibility of a document:
```javascript
const GoogleAuth = require('google-auth-library');
const google = require('googleapis');
async function checkDocumentAccessibility()
const auth = new GoogleAuth(
scopes: 'https://www.googleapis.com/auth/documents.readonly',
);
const docs = google.docs(version: 'v1', auth);
const documentId = 'YOUR_DOCUMENT_ID';
const request =
documentId,
resource:
documentId,
,
;
const response = await docs.documents.accessibilityCheck(request);
console.log(response.data);
checkDocumentAccessibility();
```
The response from the API includes a list of accessibility issues and suggestions for how to fix them. This information can be used to improve the accessibility of your documents and ensure that they are accessible to all users.
Document Sharing and Publishing
Google Docs offers various options for sharing and publishing documents, enabling collaboration and wide distribution.
Document Sharing
- Public Links: Generate public links to share documents with anyone, even those without a Google account. You can control access permissions (view-only, comment-only, or edit).
- Private Links: Share documents privately with specific individuals or groups within or outside your organization. Set permissions to restrict editing, commenting, or viewing.
- Embed Codes: Embed Google Docs directly into websites or blogs using embed codes. This allows visitors to view or interact with the document without leaving the host site.
Document Publishing
- Create PDFs: Export Google Docs as PDF files for printing, offline storage, or sharing with individuals who do not have access to Google Docs.
- Publish to the Web: Publish Google Docs as web pages, allowing anyone with the link to view the document online. You can customize the published page’s URL and appearance.
- Embed in Websites: Embed Google Docs into websites using embed codes. This allows visitors to interact with the document, such as leaving comments or suggestions.
Tips for Optimizing Document Sharing
- Define Clear Sharing Permissions: Set appropriate permissions for different users based on their roles and responsibilities.
- Use Revision History: Track changes made to shared documents to ensure transparency and collaboration.
- Communicate Effectively: Inform collaborators about changes or updates to the document to avoid confusion.
Version History and Revision Tracking
Google Docs’ version history feature provides a comprehensive record of all changes made to a document, enabling seamless collaboration and document management.
Types of Revisions Tracked
- Textual Changes: Insertions, deletions, and modifications to text.
- Formatting Changes: Adjustments to font, size, color, and other formatting attributes.
- Structural Changes: Additions or removals of sections, paragraphs, or images.
- Collaboration Events: User comments, suggestions, and assignments.
Benefits of Version History
| Feature | Benefits |
|---|---|
| Real-time Collaboration: | Multiple users can view and edit changes simultaneously, enhancing teamwork. |
| Conflict Resolution: | Version history helps identify and resolve conflicts between different versions of a document. |
| Document Recovery: | Accidental deletions or overwrites can be reverted using previous versions. |
| Historical Review: | Users can track the evolution of a document over time and understand the decision-making process. |
| Audit Trail: | Version history provides a record of who made changes and when, ensuring accountability. |
How to Use Version History
To access version history, click “File” > “Version History” > “See Version History.” Here, you can:
- Review Revisions: Compare different versions to identify changes.
- Revert Changes: Restore a previous version to undo unwanted modifications.
- Manage Settings: Control how many versions are stored and how often they are saved.
Real-World Example
In a collaborative project, two users accidentally deleted important data from a shared document. Using version history, they were able to revert to an earlier version, preserving their work and resolving the conflict.
Best Practices
- Regularly Save Versions: Set up automatic versioning to preserve changes frequently.
- Review Changes Regularly: Check version history to identify potential issues or areas for improvement.
- Communicate Changes: Inform collaborators about significant revisions to ensure everyone is up-to-date.
- Use Version Comments: Add comments to specific versions to provide context or explanations for changes.
– Explain the benefits of using add-ons and extensions in Google Docs.
Add-ons and extensions are powerful tools that can enhance the functionality of Google Docs. They can add new features, automate tasks, and improve collaboration.
Some of the benefits of using add-ons and extensions in Google Docs include:
- Increased productivity: Add-ons and extensions can automate tasks, such as formatting text, inserting images, and creating tables. This can save you time and effort.
- Improved collaboration: Add-ons and extensions can make it easier to collaborate with others on Google Docs. For example, you can use add-ons to track changes, add comments, and assign tasks.
- Customizable experience: Add-ons and extensions allow you to customize Google Docs to meet your specific needs. For example, you can install add-ons to add new templates, change the interface, or integrate with other apps.
– Explain the use of document templates in Google Docs.
Document templates in Google Docs provide a convenient way to create standardized and consistent documents. They offer a pre-defined structure, formatting, and content that can be easily customized to suit specific needs.
Google Docs offers a variety of pre-built templates for different types of documents, such as resumes, letters, contracts, and presentations. These templates can be accessed from the Google Docs homepage or by clicking on the “Template Gallery” option in the “New” menu.
In addition to using pre-built templates, users can also create their own custom templates. This allows them to tailor templates to their specific requirements and preferences.
Creating Custom Templates
To create a custom template, users can start with a blank document and format it according to their desired layout and style. They can then save the document as a template by clicking on the “File” menu and selecting “Save as template”.
Once a template has been created, it can be accessed and used whenever needed. Users can simply open the template and start editing the content to create a new document based on that template.
Using Styles and Themes
Styles and themes in Google Docs help ensure consistent formatting throughout documents. Styles allow users to define specific formatting attributes, such as font, size, and color, and apply them to text within the document.
Themes, on the other hand, provide a set of pre-defined styles that can be applied to an entire document. This makes it easy to create a cohesive and professional-looking document with minimal effort.
Document Security and Permissions
Google Docs takes security seriously and has implemented robust measures to protect your data. Encryption is applied both at rest and in transit, ensuring that your documents are safe from unauthorized access.
Permission Levels
When sharing documents, you can assign different permission levels to control who can view, edit, or comment on them.
- Owner: Can edit, share, and delete the document.
- Editor: Can edit the document.
- Commenter: Can comment on the document.
- Viewer: Can view the document.
Protecting Sensitive Information
To further protect sensitive information, consider the following tips:
- Data Loss Prevention Policies: Prevent sensitive data from being shared outside your organization.
- Document Expiration Dates: Set documents to automatically delete after a certain period.
- Two-Factor Authentication: Add an extra layer of security to your account.
- Regular Permission Reviews: Ensure only authorized users have access to your documents.
- Google Vault: Retain and export documents for compliance purposes.
Google Docs for Business and Education

Google Docs offers a range of benefits in business and educational settings, fostering collaboration, productivity, and efficiency.
Benefits for Business
- Enhanced collaboration: Multiple users can simultaneously access, edit, and comment on documents, facilitating teamwork and streamlining communication.
- Document sharing and security: Documents can be easily shared with colleagues, clients, or students, with customizable permissions to control access and maintain data security.
- Real-time editing and version history: Changes are reflected instantly, allowing teams to work together seamlessly. Version history enables users to track revisions and restore previous versions if necessary.
Benefits for Education
- Interactive learning: Students can collaborate on documents, engage in discussions, and receive feedback from teachers and peers, fostering a collaborative learning environment.
- Personalized learning: Teachers can create and assign customized assignments, track student progress, and provide tailored feedback, enabling personalized learning experiences.
- Enhanced communication: Google Docs facilitates communication between students and teachers, allowing for efficient assignment sharing, questions, and feedback.
Set-up and Management for Teams
Organizations can set up Google Docs for teams by creating a shared domain or workspace. This allows administrators to manage user permissions, set security protocols, and control document access. Teams can create shared folders, collaborate on projects, and easily access relevant documents.
Examples of Business and Educational Use
- Business: Project proposals, marketing plans, presentations, team meeting notes, client contracts, and financial reports.
- Education: Class assignments, group projects, research papers, lesson plans, grading rubrics, and student portfolios.
Future of Google Docs
Google Docs is constantly evolving, with new features and capabilities being added all the time. Artificial intelligence (AI) and machine learning (ML) are playing a major role in shaping the future of word processing, and Google Docs is at the forefront of this innovation.
AI and ML in Google Docs
AI and ML are being used to power a variety of features in Google Docs, including:
- Smart Compose: This feature uses AI to suggest text as you type, making it faster and easier to write documents.
- Grammar and spelling check: Google Docs uses AI to check your grammar and spelling, helping you to produce error-free documents.
- Translation: Google Docs can translate documents into over 100 languages, making it easy to collaborate with people from all over the world.
Potential Future Features and Capabilities
As AI and ML continue to develop, we can expect to see even more powerful features and capabilities added to Google Docs. Some of the potential future features include:
- Automated document summarization: Google Docs could use AI to automatically summarize documents, making it easier to quickly get the gist of a document.
- Personalized writing suggestions: Google Docs could use AI to provide personalized writing suggestions based on your writing style and preferences.
- Real-time collaboration: Google Docs could allow multiple users to collaborate on a document in real time, making it easier to work together on projects.
The future of Google Docs is bright, and AI and ML are playing a major role in shaping its development. As these technologies continue to evolve, we can expect to see even more powerful and innovative features added to Google Docs.
Last Point
Google Docs continues to evolve, with new features and enhancements constantly being added. As we look to the future, we can expect even more innovative ways to collaborate, create, and share documents with Google Docs. Whether you’re a student, a professional, or simply someone who wants to get more done, Google Docs is the ultimate tool for productivity and collaboration.